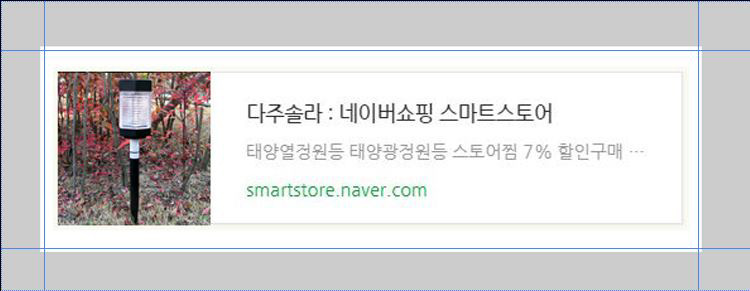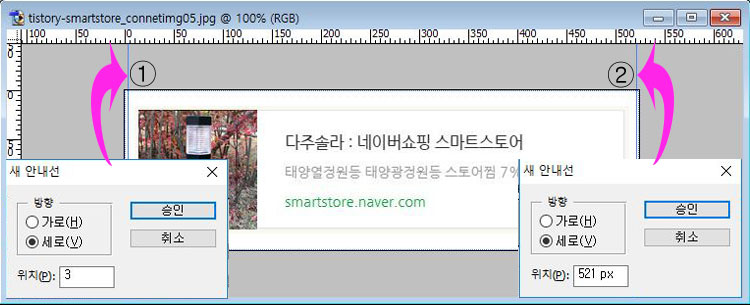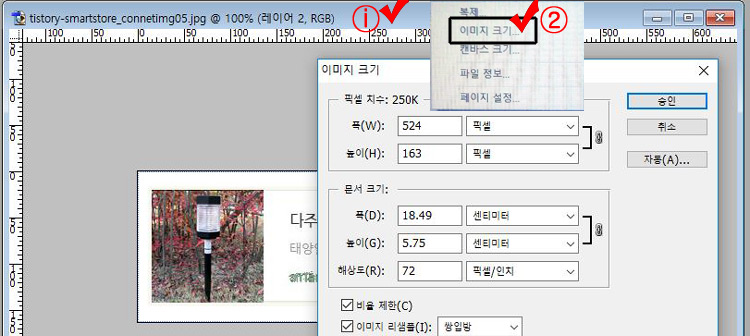지난 회 차 에는 이미지 테두리 만들기를 위한 안내 선을 만들었습니다. 이번에는 이미지 테두리를 만들어 보겠습니다. ↘지난 회 차에 만들었던 안내 선 ♧ 이미지 테두리 만들기 ↘이미지 테두리를 만들기 위해 잠긴 레이어를 해제해 주어야 합니다.오른쪽 레이어에서 배경을 더블 클릭하면 레이어 이름을 변경할 수 있는 팝업 창이 뜹니다. 그대로 승인을 클릭 또는 새로운 이름으로 변경하여클릭하시면 됩니다. 그러면 레이어 0 또는 새로운 레이어 이름으로 표시되겠죠. →아래에 보시면 좌측 ①과 ②의 이미지는 변함이 없으나 오른쪽 레이어 이름은 변경된 것을 볼 수 있습니다.(배경 →레이어 0 으로) ↘안내 선을 따라 테두리를 만들기 위해 추가 이미지가 필요합니다.(3pix을 자를 이미지)→오른쪽 레이어 상자 아래 ①새 ..