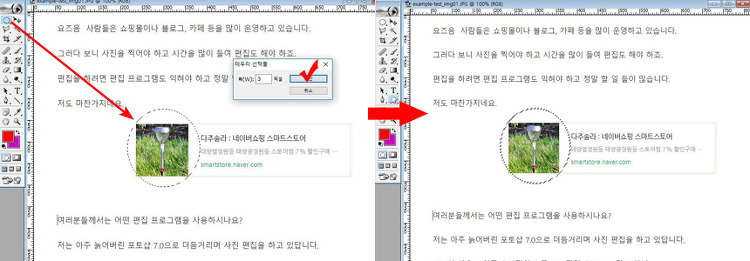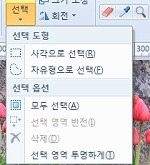요즈음 사람들은 쇼핑몰이나 블로그, 카페 등을 많이 운영하고 있습니다. 그러다 보니 사진을 찍어야 하고 시간을 많이 들여 편집도 해야 하죠. 편집을 하려면 편집 프로그램도 익혀야 하고 정말 할 일 들이 많습니다. 저도 마찬가지네요. 여러분들께서는 어떤 편집 프로그램을 사용하시나요? 저는 아주 늙어버린 포토샵 7.0으로 더듬거리며 사진 편집을 하고 있답니다, 포토샵 사용도 아주 초보적인 수준으로 작업 속도도 느리고 하니 몇 가지 기능만 사용한답니다. 지금부터 포토샵으로 어떻게 편집하는지 그림과 글로서 공개를 하겠습니다. ⊙글이나 그림 등 특정 부분에 주목도를 높이기 위한 방법으로 사각 박스나 기타 원 등 여러 가지 모양을 만들어 사용합니다. ↘저는 선택 툴을 이용하여 만들고 있습니다. 모양 도구 상자 메뉴..