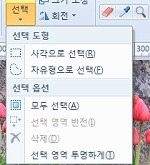앞 글에서는 연필 도구,브러시 도구,도형을 이용하여 그리기 작업을 했습니다. 다음은 윈도우 그림판으로 색 채우기 도구를 이용하여 그림에 색을 채워 보겠습니다. 제가 이 글을 쓴다고 해서 남보다 잘하거나 많이 아는 것은 아니고 같이 배우고자 함입니다. ↘.6 색 채우기 -. 선으로 그린 그림에 색을 채울 때 색 채우기,도형 채우기 2가지가 있으며 전경색 및 배경색으로 채울 수 있습니다. -.관련 도구는 연필 도구,브러시 도구,색 채우기 도구,도형 채우기,크기,색상자 등을 이용하여 색 채우기를 완성 합니다. -.색 채우기 : 연필 도구,브러시 도구로 그린 그림이나 도형으로 그린 그림에 색 채우기 도구로 전경색 또는 배경색을 채웁니다. -. 색 채우기 도구로 색 채우기 (위 그림을 참조 하세요 ↑) *연필 도..